超实用Excel必备技巧——怎么设置打印时每一页都能有表头

还有一个礼拜就要开学了,老师们做好回到学校的准备了吗?老师们常常需要打印各种各样的表格,小到班级的座位表,大到整个年级的名单成绩单,有的时候表格会被分割成两个以上的页面,这个时候除了第一页是正常带有表头和标题的,其余的页面都没有标题和表头,这让后面几页的阅读产生了极大的不便,那么我们应该如何设置才能让表头在打印出来的每一页都能显示呢?跟着小编一起来做吧!首先我们需要制作一个带有表头Excel表格,老师们可以先进行表格的制作,把所有数据都按照自己的需求写入相应的位置,最后直接在第一列添加表头。
想要添加表头也很简单,老师们只需要在第一列随意一个单元格内输入想要的表头文字,然后选中所有自己制作的表格区域中的第一行单元格,点击合并单元格,并将这一个合并单元格的格式设置为居中就可以了,这样我们就得到了一个居中的标题,是不是非常简单呢?接下来我们就可以进行打印的设置了。我们可以先直接按住ctrl+p看一下打印预览,可以看到我们的表格内容会根据页面设置切分成为了几页,难道我们需要手动根据打印预览的范围在每一页上都加入表头和标题吗?
那显然是不可能让老师们这么做的,这样根本达不到帮助老师么解放双手的目的,其实我们只需要在【页面布局】中找到打印标题
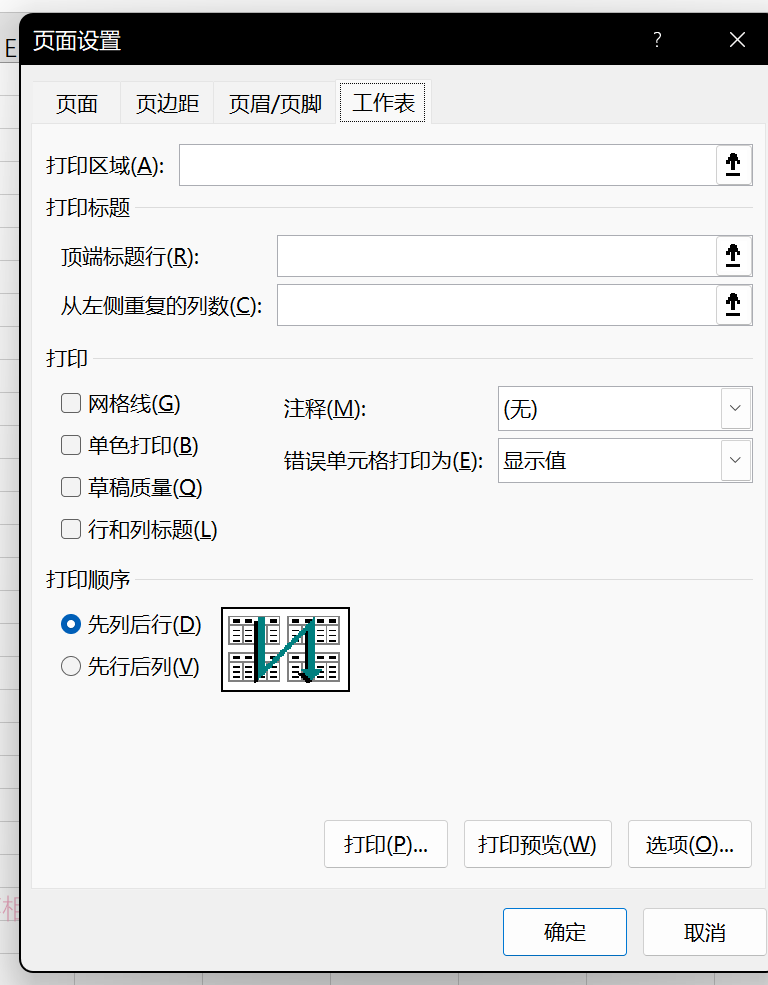
点击后可以看到出现如图对话框,将其中的【顶端标题行】选择为我们制作好的表头,如果需要将每一列的抬头也在每一页都能显示的话,可以将这一列也一并设置为表头,然后点击确定就可以了。这个时候我们再进行打印操作,每一页的顶端就都会有表头和标题了,是不是非常方便呢?只要熟练掌握这个方法,不管是制作什么样的Excel表格,老师们都能够轻松设置,让打印出来的资料一目了然了,是不是非常方便呢!











